While Windows drivers crucial for a productive PC user experience, not too many tech enthusiasts have full control over them. A fair share of computer users has no idea how to detect old drivers, update them, and track their performance.
This post is a brief guide on managing PC drivers. In fact, controlling and updating drivers on time doesn’t require much effort and technical knowledge – once you’ve learned the algorithm, it will be challenging or take too much time.
When you need to update drivers
As all PCs use sound video cards, motherboards, and processors, there are various types of device drivers supporting the system. Updating all of them regularly takes time and effort – that’s why it’s best to not do it without any apparent reason.
Regardless of whether you’re using Windows for a while or downloaded a new version of the OS from scratch using Microsoft tools, drivers are usually installed and updated automatically.
There are cases, however, when an update is no longer optional.
Here’s when you need to upgrade or replace a driver:
- A driver is corrupted or missing. This can happen as a result of a virus attack. As a result, you will not be able to use a device connected to a PC. If there’s a corrupted driver, it needs to be reinstalled or updated right away.
- Hardware performance issues. In case there’s no sound coming out of the speaker, a printer doesn’t respond, etc., faulty hardware might not be to blame. In fact, most performance issues will resolve as soon as a driver is updated.
- When an old driver version doesn’t support new hardware features. In case you got new equipment, keep in mind that its new features could be halted by the old driver. In most cases, manufacturers offer recommendations as to which driver version should be installed to use hardware to its peak abilities. To comply with these instructions, you might have to update certain drivers.
- When you need to improve user experience. New versions of device drivers usually offer CPU usage improvements that would allow you to enjoy a better quality of working or gaming. Nvidia updates, for instance, have managed to improve the performance of Skyrim by 45%.
- When security is at stakes. Drivers are a rare reason for security breaches. In case there’s a threat, the system will notify a Pc user immediately. Updating the version of a driver is usually helpful as the latest versions are superior to the older ones in terms of security patches.
- When a driver is related to important hardware. When a used OS notifies a user about a new update for a mouse- or keyboard-related driver, it’s best to follow through with the recommendation.
Checking the driver version
There are several ways to find out which version of a device driver you’re using at the moment.
For all Windows versions from XP to 8, use the Command Prompt to get driver status updates. Use Windows + X key combination and choose Command Prompt. Type ‘driverquery’ and press Enter. You’ll get the full list of installed drivers, the version and its release date. To export and save this information, type in ‘driverquery.txt’. This way, you’ll be able to save the list of drivers and check it anytime without using Command Prompt.
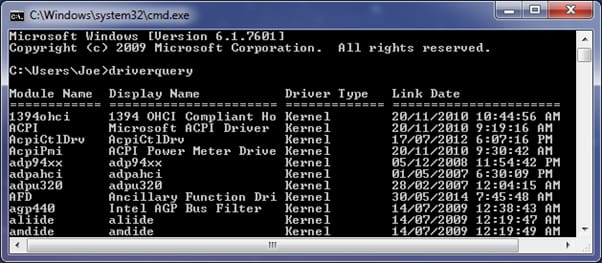
- Windows 10 users will have to download a driver management utility to check driver status. Tools like Driver View will provide you with the list of drivers, their version number, installation date, and manufacturer. To see individual information on each driver, double-click on the list item.

How to update Windows drivers?
Windows usually updates drivers automatically using its Windows Update tool. All the updates conducted by the system are fairly reliable as the OS is checking a driver thorougly before updating it.
Way #1. Update drivers using Windows Update Manager
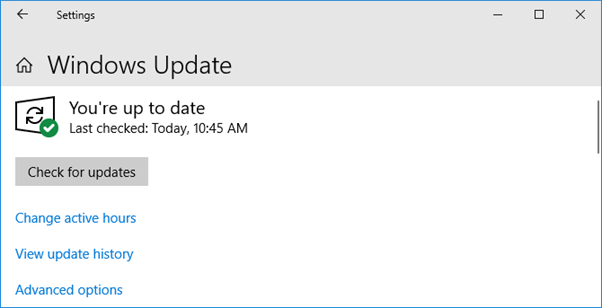
A PC user can run an update check anytime. Here’s a simple step-by-step guide on doing it:
- Press Windows+I to open Windows Update;
- Go to Update and Security -> Windows Update -> Check for updates;
- Choose ‘No’ as the answer to ‘Do you want to automatically download manufacturers’ apps and custom icons’ in case you no longer want the OS to download updates automatically. If that’s no the case, leave the ‘Yes’ checkbox ticked;

Windows Update will then run an update search and upgrade all drivers to a newer version.
Way #2. Update drivers using Device Manager

Another way to manage driver updates for Windows users is by using Device Manager. Let’s take a look at the process:
- Press Windows+X and choose Device Manager;
- After all the system components are displayed in a tab, double-click on the needed category to see all devices it contains;
- To view drivers, choose ‘Properties’ and go to the Driver tab.
- Choose ‘Update Driver’ -> Search automatically for updated driver software.

After the option is selected, the OS will run a driver update check. If there are uninstalled update, a setup wizard will perform, the setup wizard will handle update installation automatically.
Way #3. Update drivers manually
Finally, a PC user can go to a manufacturer’s website and download the latest version of the driver there. It’s a proven way to get the latest update and be selective in driver updates.

To help users find out which driver they need, providers like NVIDIA or AMD have a system scanner. You can use it to detect which driver is missing or is corrupted.
Conclusion
Updating drivers safely requires no specific knowledge from a PC user. A fair share of work is handled by the system automatically. In case you want to be selective about the suite of drivers that’ll be updated, consider disabling automaticl upgrading and downloading latest driver versions from the manufacturer’s website.
Keep in mind that it’s better to apply common sense along with standard security practices. Be wary of third-party tools and suspicious providers – those that have no reviews and low credibility.
Checking, updating, and replacing drivers alone can boost the performance of your PC. This way, you will not need to replace hardware to optimize the use of CPU and system resources.






Leave a Comment